Gimbal Guru 360-video Reframe Presets
10:37 AMGet the full package here:
What are the Gimbal Guru Reframe presets?
The Gimbal Guru Reframe Presets are ready-to-use 360-video reframing templates! These Ready-to-use reframing presets can be applied to your 360-footage via drag and drop. Whether perspective presets with precisely selected parameters for the best output quality, prefabricated animations for creative reframing ideas, ready-to-use reframing transitions and a lot more, this all you get in one package, with the Gimbal Guru Reframe Presets! Perfect for all beginners as well as professionals, who want to exploit the full creative scope of 360-cameras.
Check out the full video here:
Compatibility
The Gimbal Guru Reframe presets are compatible with all 360-degree recordings. No matter which 360-cam you use, whether Insta360, GoPro or any other brand and no matter which resolution: 4k, 5.7K, 8K or 10K, the Gimbal Guru presets are compatible with all brands and resolutions. The only requirement is, that the 360-video material is already stitched.Installation
The main requirement is Adobe Premiere Pro. You cannot use the Gimbal Guru Reframe Package without Adobe Premiere Pro! So make sure you have the latest version installed. A version for Davinci Resolve may be available in the future!To use the preset package, it is also a necessary requirement to have the Insta360 Reframe plugin installed. To install the Insta360 Reframe Plugin, install the latest version of Insta360 Studio. You can find the download link in the user manual. The installation of Insta360 Reframe is automatically included in the installation of Insta360 Studio.
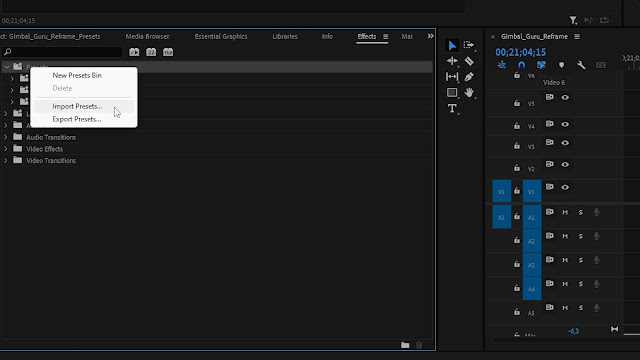
If you have purchased the Insta360 Reframe presets, you will receive a ZIP folder containing everything. The first step is to unzip this ZIP folder. Then open Adobe Premiere Pro and create a new project. Click on Effects and search for Insta360 Reframe in the search bar to make sure that the Reframe plugin has been installed. If so, delete the search term from the bar and open the “Presets” folder. Right-click and select “Import Presets”. In the unzipped folder, search for the file “gimbal Guru reframe presets.prfpset” and import it. The complete folder of “Gimbal Guru Reframe Presets” is imported and you can start immediately.
Helpful information
Before I show you all the details of the application, I can only recommend that you watch my “Insta360 Reframe Tutorial” in advance. There you will learn how the Insta360 Reframe plugin works and all the basics that are helpful and necessary for usage.Application
Now the installation is complete, so let's start with the application. If you open the “Gimbal Guru Reframe Presets” folder, you will find subfolders with the different resolutions. To explain the application examples to you, I will therefore create a 4K sequence with 30fps.I import my first 360 raw material there, which I need straight away. Back under the Effects tab and the Gimbal Guru Reframe Presets folder, I open the 4K folder. There I find further subfolders with “perspecitive”, “animation”, “advanced animation” and “transition”. I will explain everything here. Let's start with the “perspective” folder.
Perspective
The first folder contains the “Perspectives”. There you will find ready-to-use presets for the reframing process. All presets can be applied to your 360-raw footage simply via drag & drop.Cinematic
The first perspective preset is “cinematic”. The perfect viewing angle and the best parameters for the highest possible quality, for cinematic reframing, have been selected here. The values “View control”, “FoV control” and “Distortion control” are defined here to achieve the best quality. This perspective template is perfect for any 360-camera raw material. You get a wide-angle view without noticeable distortion. This template is ideal for landscape or similar shots. You can animate and change the viewing angle as you like.Cinematic wide
The perspective template “Cinematic wide” is very similar to the “cinematic template”. The only difference is that you get an even wider angle of view.Cinematic extra wide
With “cinematic extra wide” you get the maximum wide-angle that still looks natural.Ultra wide angle
With the “ultra wide angle” perspective, a large part of your 360-degree Shot is squeezed into the reframing image section. The distortion is already clearly noticeable. The “ultra-wide-angle” preset is perfect for shots on a mountain, in front of a cliff or other places where you want to give the viewer an insight into the impressive environment.Zero distortion
With “zero distortion”, all parameters have been preset, that no distortion is recognizable in the image. No matter how you turn and twist the view, you will not find any distorted lines, even in challenging environments.City Cinematic
The “city cinematic” preset is ideal for reframing 360-degree shots taken in cities. Care has been taken, to minimize vertical distortion so that there are no falling lines in the image. Regardless of whether a panning or tilting movement is reframed, the reframed shots with the “city cinematic” preset look professional and high quality.So we are done with the “perspective” folder”, now we continue with the “animation” folder.
Animation
In the “Animation” folder you will find ready-to-use creative reframing animations for your 360-video material, which can be applied simply by drag and drop. Let’s start with the first one.Planet landing
With the “Planet Landing” preset, it looks as if a small spaceship or drone is landing on a planet. The effect works best if you move your 360-degree camera on a selfie stick from top to bottom and then apply the “planet landing” preset.First I import the raw material and then I trim the video. I put a cut where I want the effect to start. Then I apply the animation preset by drag and drop.
Important: You can use the source parameters to adjust the initial parameters so that the presets are suitable for your 360 recording. If you apply an animation preset to your material, this tab is always open by default. This makes it easy to make adjustments. In this example I adjust the Pan Parameter a little bit.
Very important: I recommend you only adjust the pan angle in the source parameters. If you change another parameter or more than one, errors may occur! Then you must close and open Premiere Pro again!
Top Dive
The preset “Top Dive” simulates a nosedive flight. This preset is perfect for dynamically diving into a scene. Here I also cut the video first and then I apply the presets animation to it. The panning parameter must then be adjusted in source mode. And the animation is finished.Vertigo effect / Dolly zoom
The Vertigo or dolly zoom effect is an optical illusion where the zoom is changed during a camera movement. The effect works best when you are walking along with a constant speed and then apply the effect. Here are some different scenes where I used the presets. The effect can be shortened by pulling the two keyframes backwards.FPV Drone
With the FPV Drone preset, the flight of an FPV drone can be simulated. The FPV presets works best, when you film in an environment with the selfie stick fully extended. The dynamic reframing movements simulates the flight of an FPV drone.Dynamic lookaround
The reframe preset “Dynamic lookaround” is perfect in environments where you want to present the viewer the complete 360-degree environment. The preset provides a dynamic 360° all-round view.Tiny planet flip 1
The “tiny planet flip” is a creative way of reframing, where you switch from an inverted tiny planet perspective to a tiny planet. This results in an interesting animation with your 360-video-material.Mega Zoomout
The Mega Zoomout is ideal for presenting the surroundings to the viewer. For example, if you have a stunning landscape, the Mega Zoomout is perfect for presenting this landscape. A large part of the 360-shot is displayed in the reframed image.Tiny planet flip 2
The “tiny planet flip 2” preset is similar to the tiny planet flip 1, except that it switches from the tiny planet view to the inverted tiny planet.Dynamic Zoomin
The “dynamic Zoomin” is perfect for a dynamic entrance into a scene. This effect is suitable for almost every 360 Shot.Tiny planet explosion
The tiny planet explosion is an experimental, creative 360 effect where an explosion is simulated. Also a creative way to enter into scene.Mega Zoomi
The Mega Zoom in is the opposite of the Mega Zoom out. It zooms in and reduces the reframing image section.Cinematic tiltup
The cinematic tiltup is a simple tilting movement, which looks like a professional shot due to the smooth movement.Cinematic tiltdown
The cinematic tiltdown is almost identical. The only difference here is that it tilts down.The drone above me
The preset “the drone above me” simulates an overhead flight of a drone. The best results are achieved, when you film with a long selfie stick directly above your head and walk around.Fast back and forth
“Fast back and forth” changes the view-perspective between front and back. In other words, a quick 180° pan. This allows you to display the scene from both sides in one reframing video. You can adapt the back and fo Requirementsrth pan by moving the keyframes.Drone Zoomout
The drone zoomout simulates a drone flying over you and taking off in the air. The best results are achieved when you film with a long selfie stick directly above you and walk slowly.Phone tilt effect / Only in SocialMedia
In the Social Media folder there is an additional effect in the “Animation” folder. This so called “Phone tilt effect”, is slowly rotating the video by 90°. If you watch the final video on your Smartphone and you rotate it slowly, it creates an interesting effect.and these were all animation presets!
To summarize, the preset animations can be easily applied as follow:
- Import and trim the clip
- Apply the desired animation preset via drag & drop
- Adjust the pan angle in the source parameters
Advanced Animations
The Gimbal Guru Advanced Animations are animations where more than one video layer is necessary for the final result. Here we work with tow layers, which I will now explain to you. Layer 1 is always for the lower video track and layer 2 for the upper one. Most of the time the video is simply copied.I will now show you what this means!Split screen vertical
A split screen is a good way to display several viewing directions of a video in one Shot. For example, if you have a recording where you want to show the front and back view at the same time, you can do this with a split screen. In this example, I want to see myself and the people in front of me. By holding down the ALT key, I copy the video from layer 1 to layer 2. Then I apply the preset for layer 1 to video track 1 and the preset for layer 2 to video track 2. And my split screen effect is finished. You can now adjust the viewing angle in the different layers as you like.Split screen horizontal
The “Split screen horizontal” preset is exactly the same as the “Split screen vertical”, except that the split screen is displayed horizontally.Inception
The Inception preset is a creative way to create the Inception look with your 360 video material. To do this, copy the video into layer 2 and then apply the preset to both layers.Attention: If you change the source parameters, it is important that you do this in both video layers 1 and 2. In addition, you must change the second parameter at anchor point, to adjust the effect optimally to your video. Do this for layer 1 and layer 2.
Dynamic Inception
The Dynamic Inception look is similar to the Inception look. In addition, movements are included in the dynamic inception effect. As with the Inception effect, everything must be adjusted for both Layers.Of course, you can also mix different videos together. For example, you can use different videos for the split screen. Or you can mix different videos using the Inception preset. There are no limits to your creativity here.
Finally, we come to the transitions!
Transitions
Transitions can be used to creatively switch from one 360-shot to the next. Here, clip 1 and clip 2 are always added in sequence, creating a creative transition with the presets. Clip 1 is always in first place and clip 2 always in second.Attention: both clips must be lined up directly next to each other without a gap. Only then will the transition presets work. Let’s start with the first one!
Spin Transition
The “Spin Transition” preset enables a dynamic transition between the two clips. A Rotation movement is used to switch seamlessly. To do this, the clips must first be cut as desired. The transition to the beginning of clip 2 takes place at the end of clip 1. Simply apply the preset to clip 1 and clip 2 via drag and drop. If desired adjust the Pan source setting parameter and the spin transition is complete.Pan Transition
The pan transition is similar to the spin transition, but here the seamless transition takes place by using a panning movement.Sky Transition
The “Sky Transition” tilts up into the sky. Here, too, the goal is a seamless smooth transition.Ground Tilt Transition
The “Ground Tilt Transition” is perfect for shots taken just above the ground. This transition is created with a dynamic ground tilting movement downwards and back upwards.Zoomin Transition
The Zoomin Transition first zooms out and then zooms seamlessly into the new scene.And this were all the perspectives, animations, extended animations and transition presets of the Gimbal Guru Reframe Presets Package explained in detail. In the different resolution folders you will find the same effects adapted for the specific resolution. For example, you can also create all animations for social media in vertical format. All animation presets can of course be changed, adapted or extended. There are no limits for the user. You can be endlessly creative with it.
So try it out for yourself and take your 360 videos to the next level with the Gimbal Guru Reframe presets!

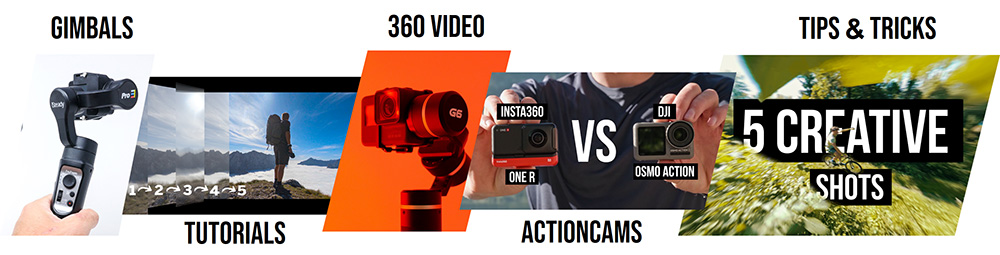
















































0 comments